Sapphire Community Portal
The Sapphire Community Portal is Manheim Township School District's platform for communicating official student records such as Report Cards, Progress Reports, Transportation Letters, Attendance, and other Educational Records.
Beginning in March 2020, these records are no longer maintained or distributed in paper format, and will only be available to families through the Sapphire Community Portal.
The instructions provided below will guide you through the process of creating an account, if you do not already have one, or if you need to update your access to include additional students.
Step By Step Instructions
- In the web browser of your choice, please visit http://go.mtwp.net/portal.
- When you see a screen like that shown below, click on the “Create a Sapphire Community Portal Account” link:
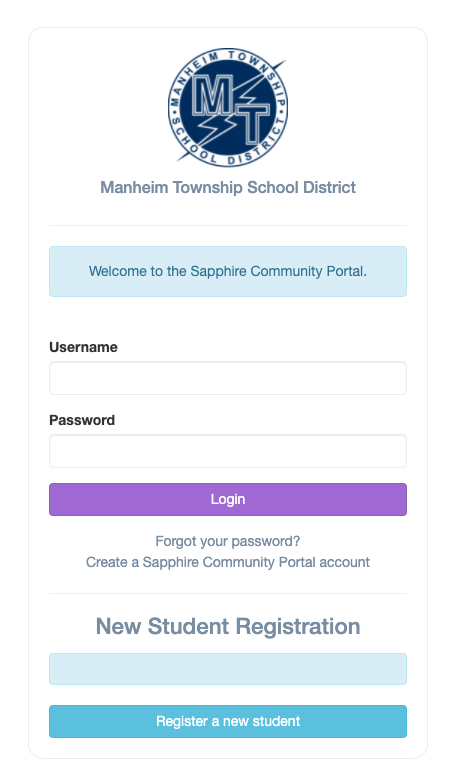
- You will then be asked for the district keyword: “sapphire” (all lower case, no quotation marks).

- The next screen that you will see outlines the terms of use that you will agree to by using the portal. Please read these carefully and indicate your agreement at the bottom.
- The next screen will collect your information and that of the students you wish to have access to:
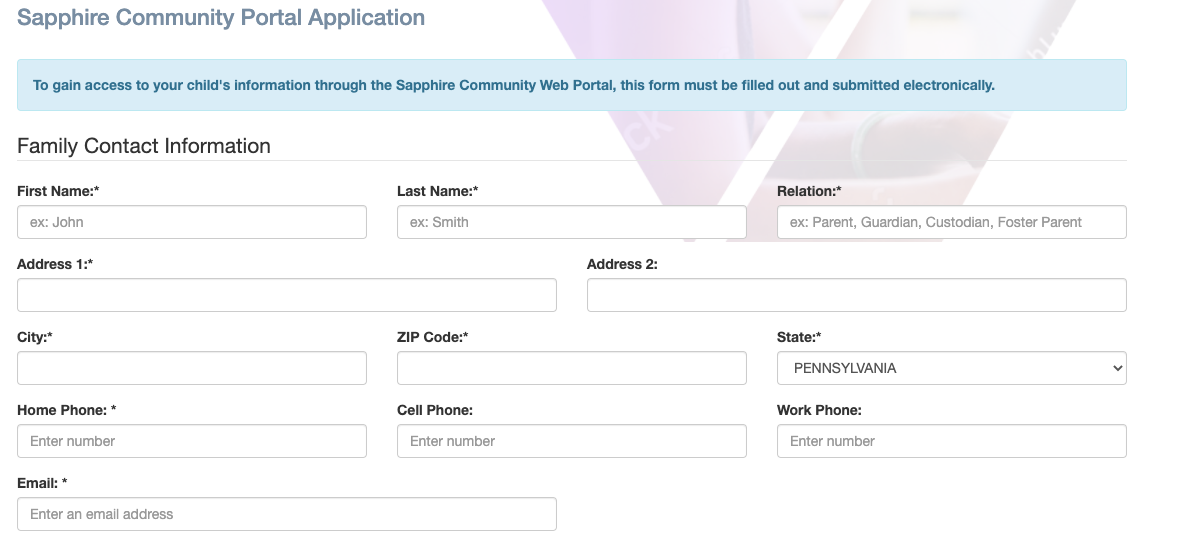
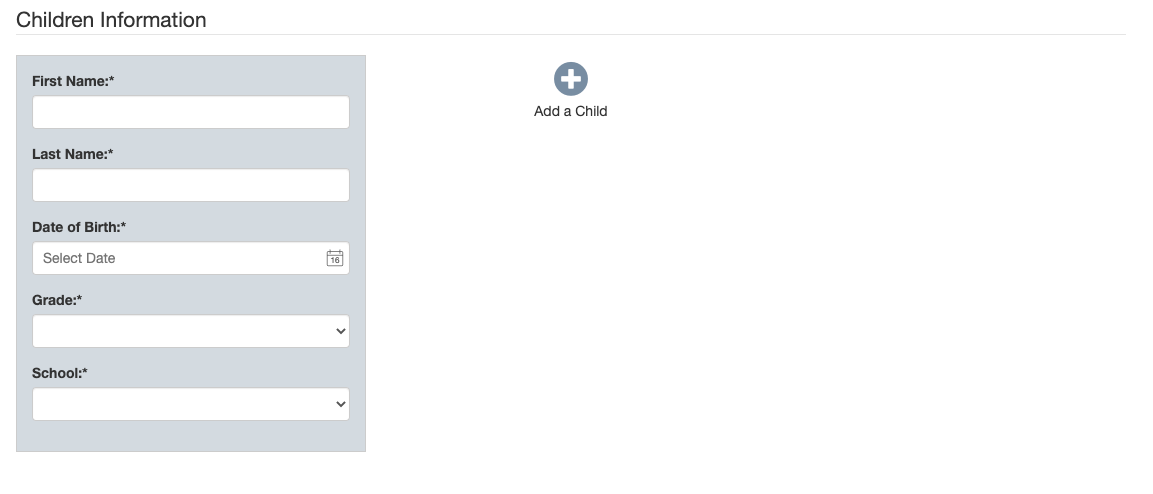
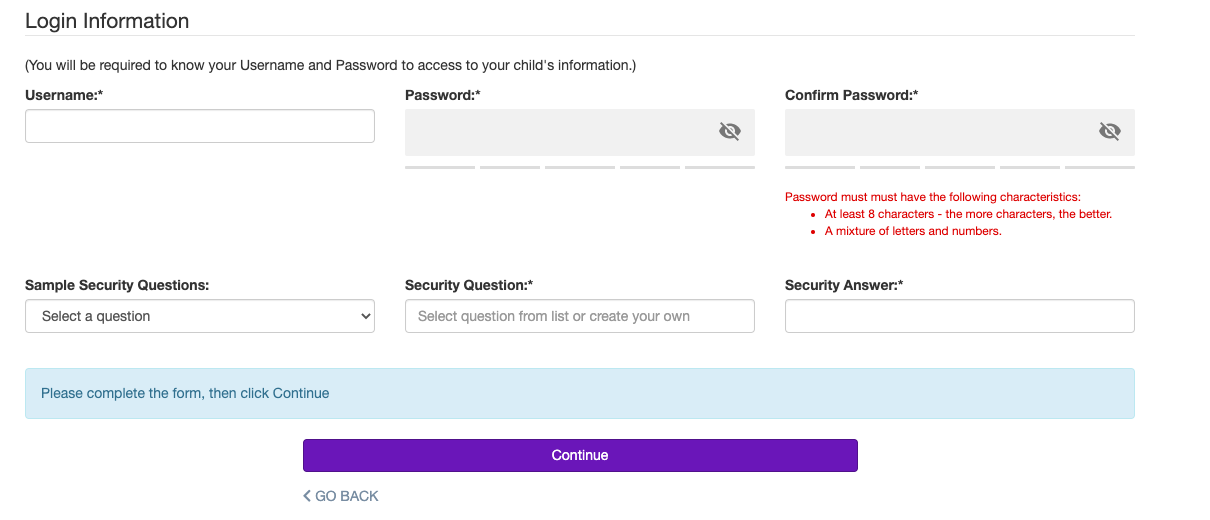
- Any field marked with an asterisk* is required, and you will not be able to submit your application if any of these fields are left blank.
- Your email address is also required. Please note that some email providers, particularly Yahoo and Hotmail, do not reliably deliver email from Sapphire. An email account from Google or your internet service provider is recommended.
- Please note that while “Home Phone” is a required field, if you do not have a landline or a traditional home phone number, you are welcome to enter a mobile phone number in that field.
- You must request access to at least one student. For each student you are requesting access to, you must complete all five fields: First Name, Last Name, Date of Birth, Grade, and School. The district will use this information to search Sapphire for the correct student, so please be accurate as possible and avoid nicknames and abbreviations. To request access to additional students, click on the "Add a Child" link.
- Below the Children Information block, you will be asked to select a username, a password, and a security question/answer combination. Please make sure your password is strong but memorable.
- When you are finished, click the “Continue” button. You will see a printable version of the form you submitted, along with this message at the top of the screen:

- You may print this screen or save it as a PDF for your records. At this point, your information will be submitted. You should receive an email confirming that we have received your application. If you do not receive a confirmation email within 24 hours, please check your spam or junk mail folder.
- When your application is approved and your account is fully activated, you will receive a confirmation email. You may then use your selected username and password to access the Sapphire Community Portal.
Getting Help
For questions surrounding the approval of your Sapphire Community Portal Account, please call (717) 735-1379. For any other questions about your Sapphire Community Portal account, please contact your student's school.
