Healthy Roster Step by Step
Step By Step Guide: Submitting your PIAA CIPPE
- Step 1:
- Log into Healthy Roster scroll down on the main screen until you see the “Athletes” section.

- Notice the blue paper icon with the question mark on it to the right of Athlete One’s name. This means Athlete One has a missing document that needs to be completed.
- Hover over the blue paper icon,or click on the three dots next to the icon and next click “View Missing Documents”
- This will bring you to the “Documents” tab of your athletes profile page.
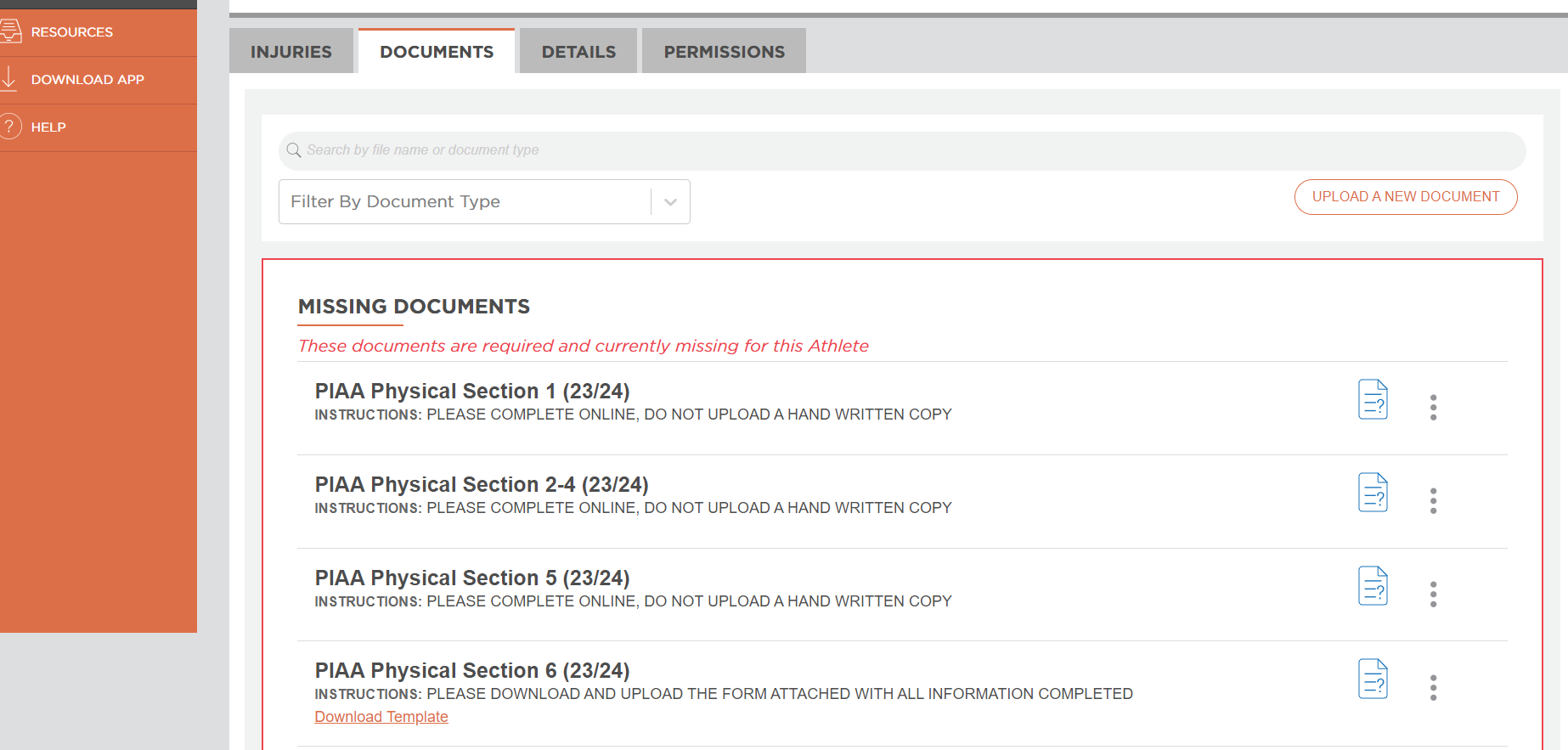
- Step 3:
- From this page, you will notice that Athlete One has multiple Missing Documents.
- Hover your mouse over the blue paper icon, or click on the three dots next to that icon and then select “Complete Form Online”.
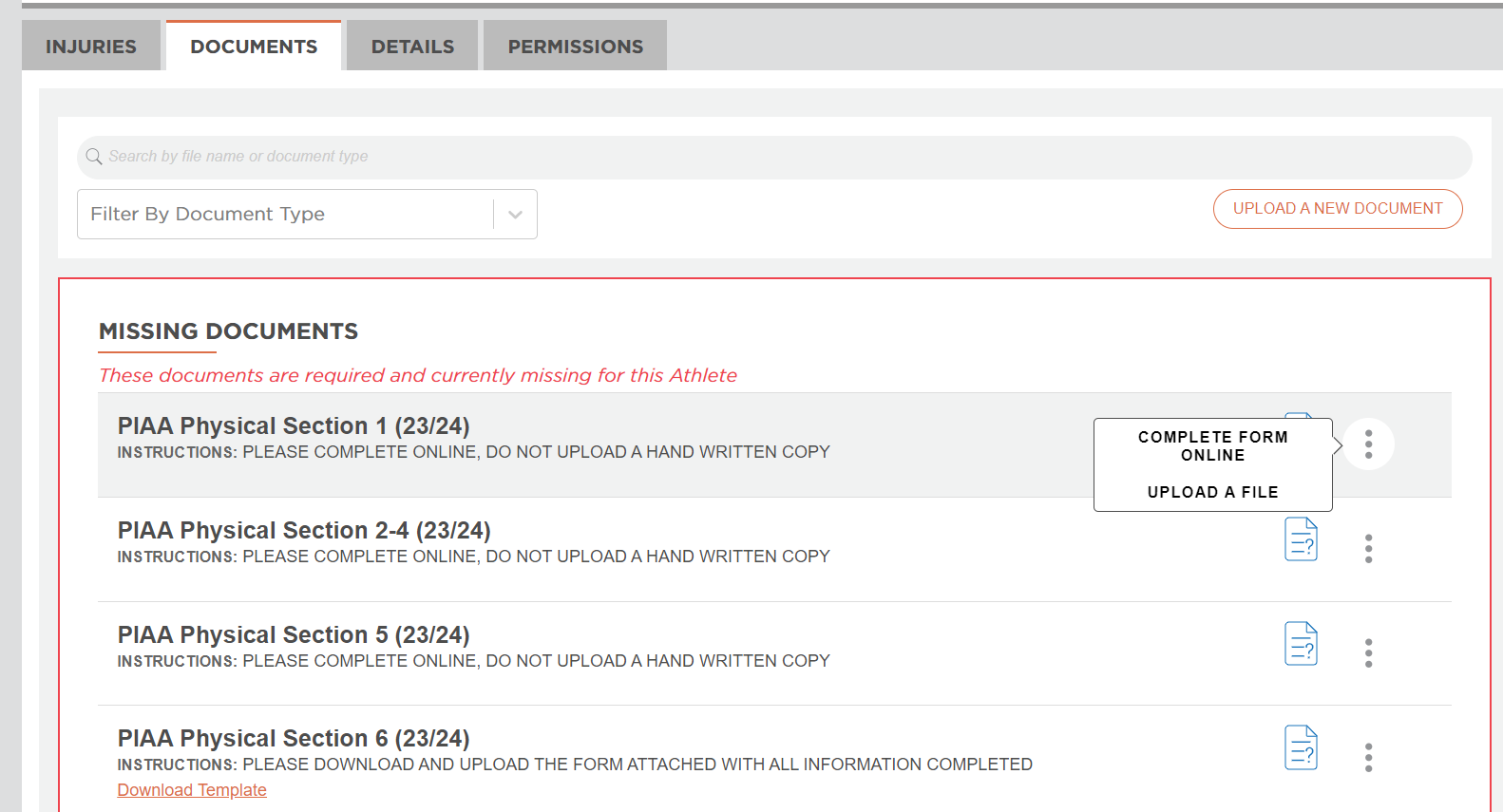
Please note: Healthy Roster may allow you to “upload a file” by scanning or taking a picture of Sections 1 through 5, but we request that you instead complete the forms electronically on Healthy Roster. Please do not upload a file- this may cause errors with unclear handwriting and blurry photos, which will cause your documents to be “rejected”. If documents are rejected, you will get a notification from Healthy Roster and will be required to re submit.
You may only “upload a file” in Section 6, the portion that the doctor’s signature is on.
- Step 4:
- You will now be able to complete the form online by filling in all the boxes. Please ensure to fill in all required boxes.

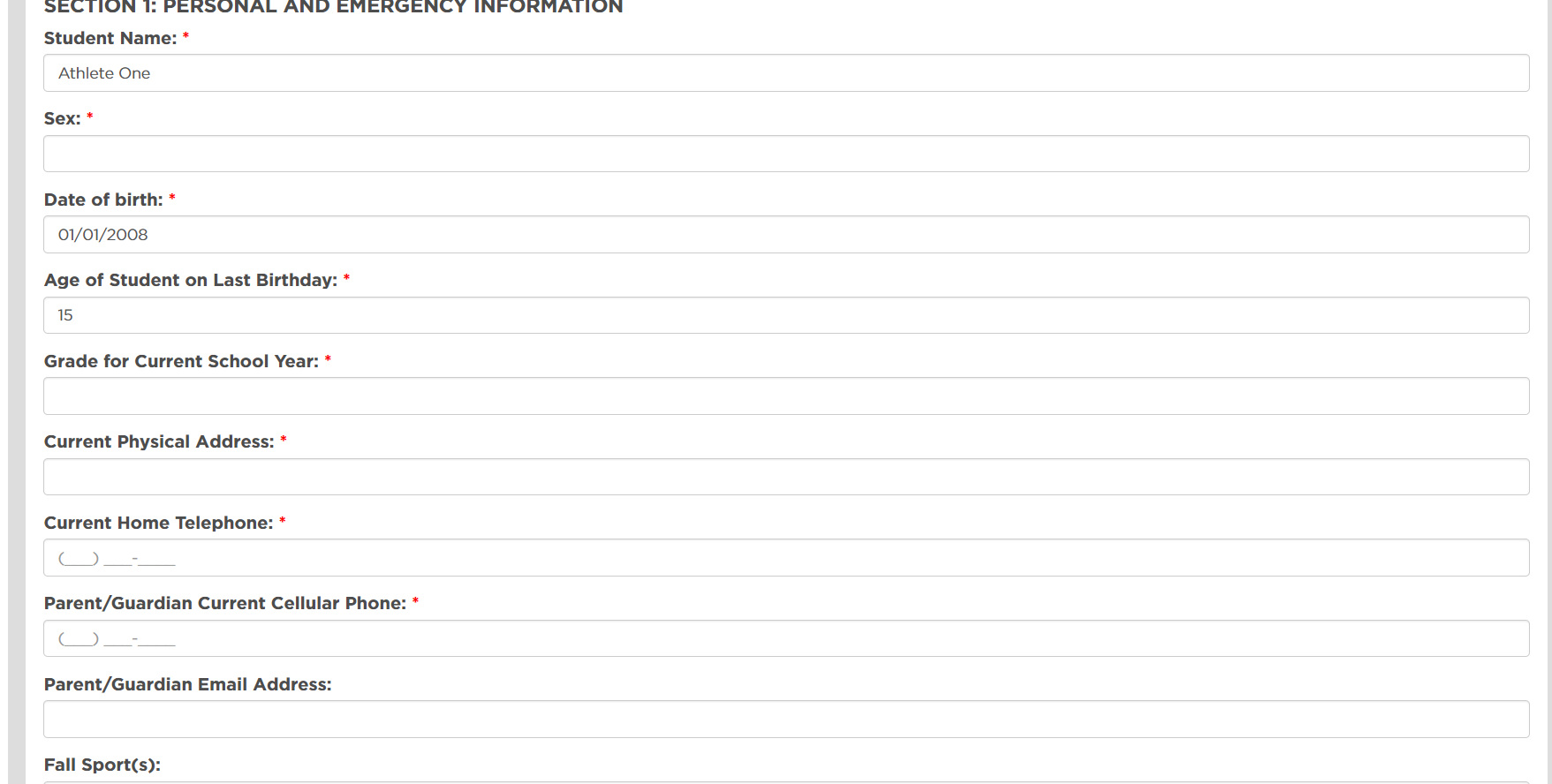
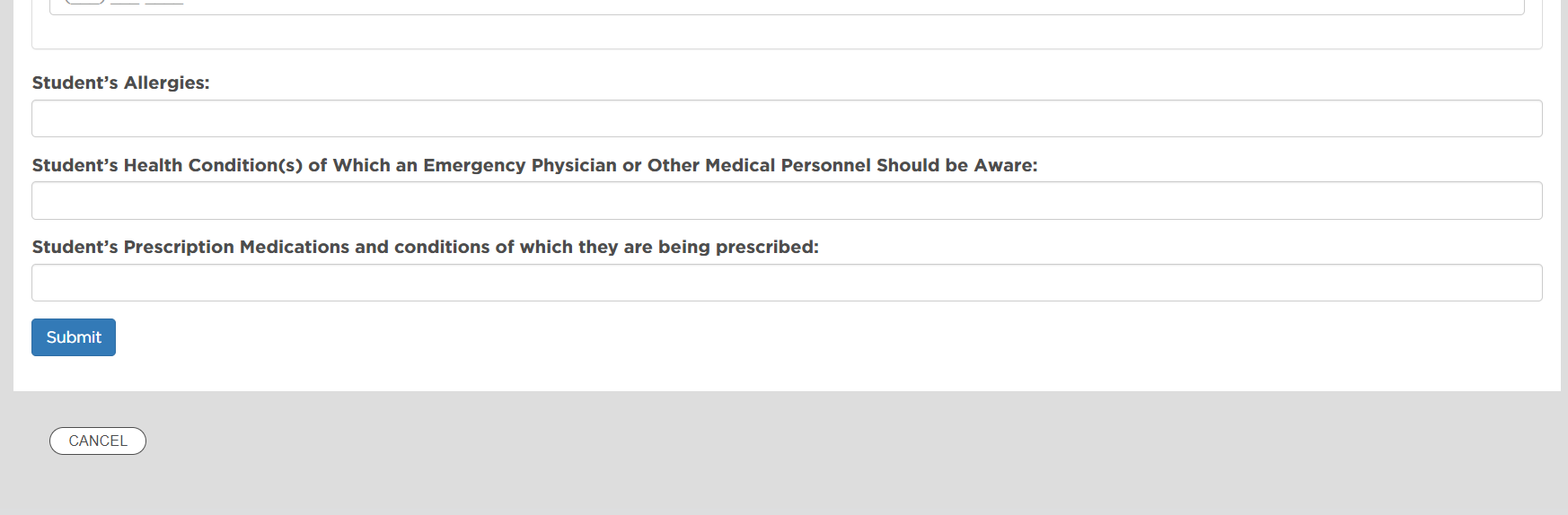
- Please ensure you enter in any Health Conditions your athlete has and prescription medications your student may be on!
- When you are finished filling out the form, click Submit

- Once you have submitted Section 1, you will see that it moves from the “Missing Document” section, to the “Documents Needing Review” section.
- Each document that you submit needs to be reviewed and approved by the athletic trainers.
- Documents may be “rejected” by the athletic trainers should there be missing information or other issues. Should one of your documents need to be rejected, you will get a notification from Healthy Roster informing you of the need to resubmit the document and a reasoning for it’s rejection.
- The gray colored paper icon with the clock timer in the center denotes documents that are awaiting review.
- Step 5:
- Once you submit PIAA Physical Sections 2 through 4, you will be prompted to electronically sign the document.

- To begin electronically signing the document click on the orange tab that says “click here”
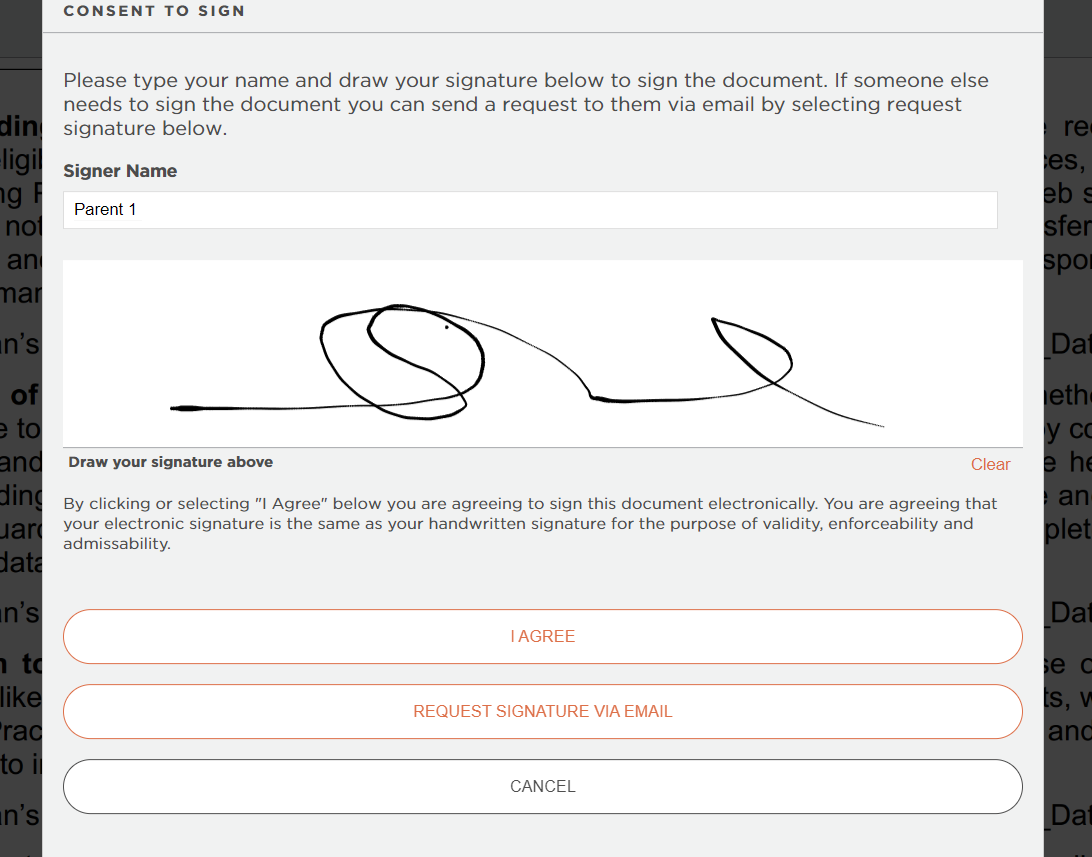
- You will now be prompted to enter your Legal Name and then draw your signature. Click “I Agree” to begin signing the document. You will be prompted to complete all parent legal guardian signatures.
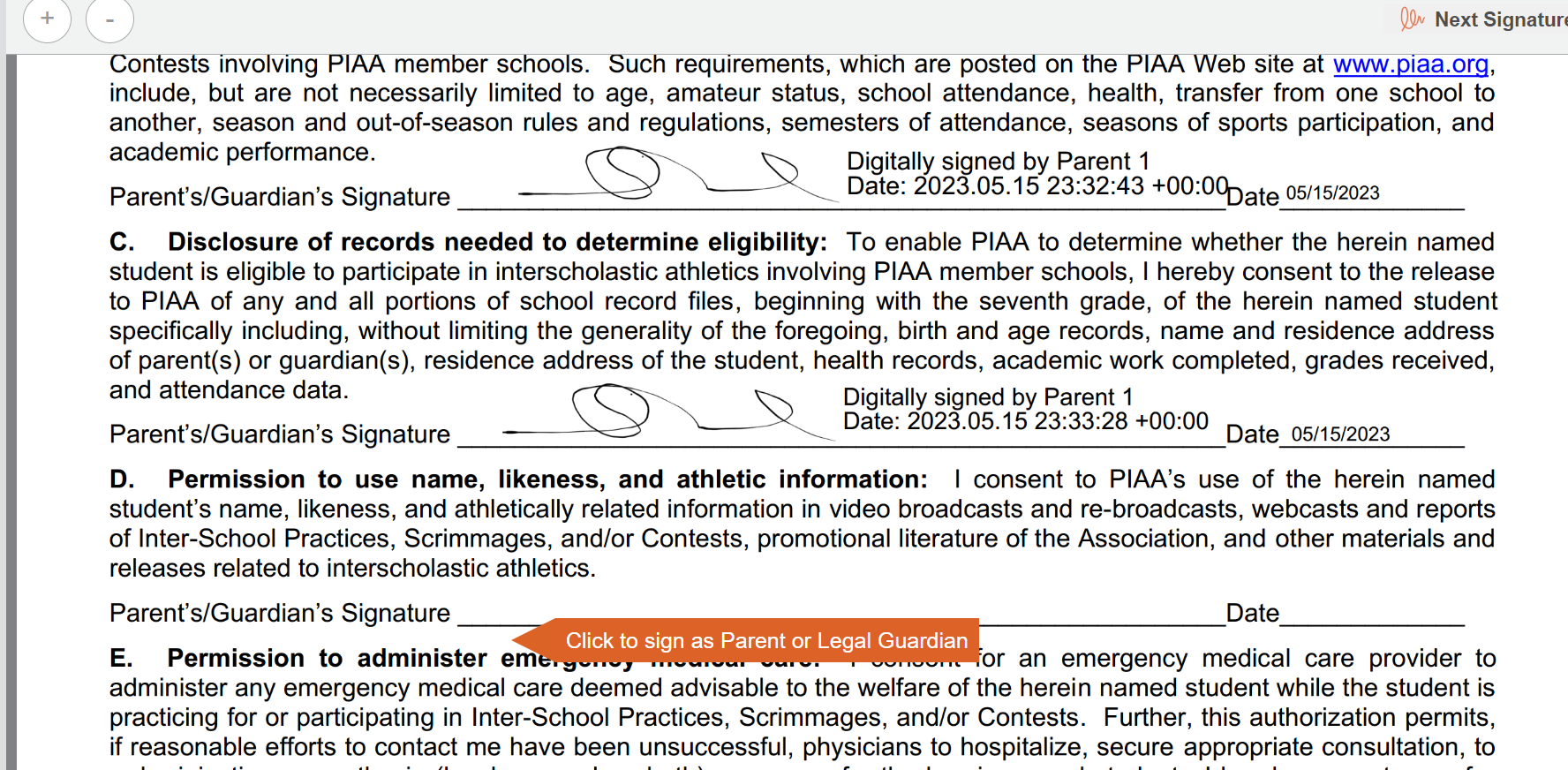
- Once you have completed a signature, it will appear as it does in the above picture, you then be prompted to complete the remaining signatures.
- If your athlete is not with you to complete the document you may select “ Request Signature Via Email” or you may “ Skip for Now” come back to this section at a later time. All other information will be automatically saved.
- When you are ready to have your athlete sign the documents, go back to the “Documents” tab on that athlete’s profile.
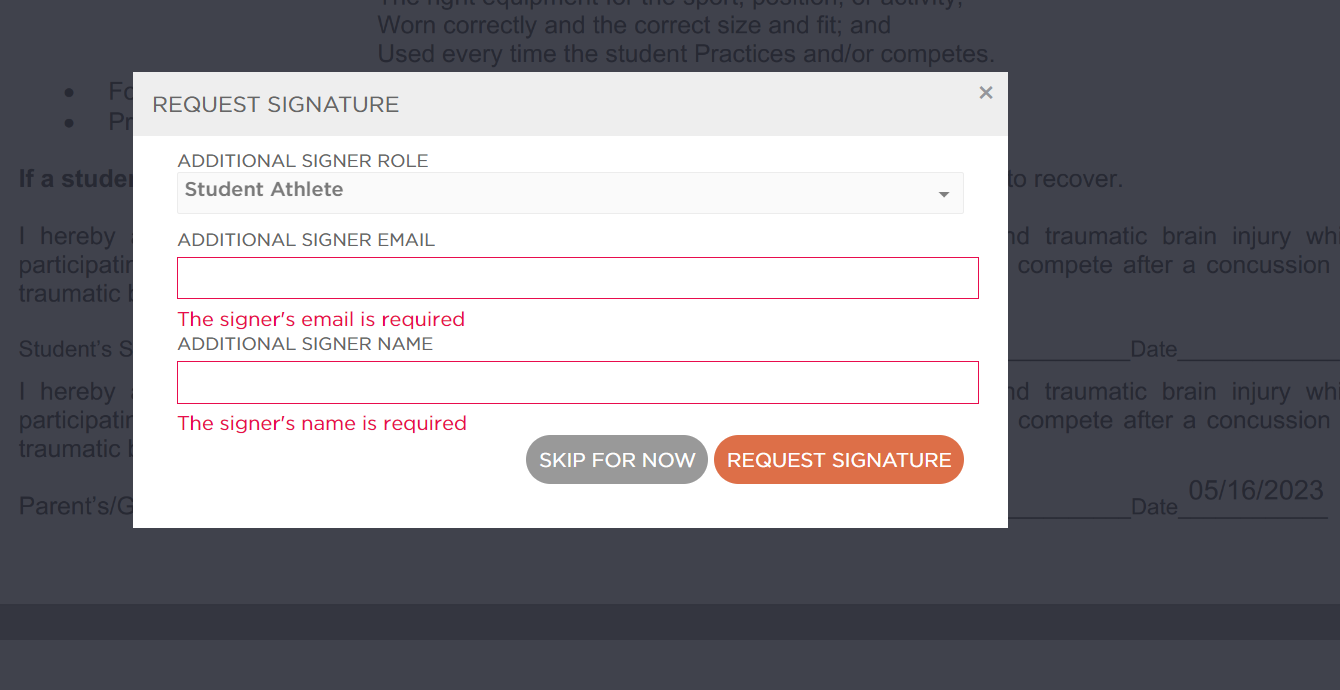
- You will see that there is a document under the section labeled “Documents Awaiting Signatures”.

- Documents awaiting signatures are denoted by the green paper icon
- To complete the signature process, click on the three does next to the icons and select “Sign Now”
- You will be prompted to select who you wish to sign as.

- If the student athlete is signing the document select “sign as student athlete”
- If the parent/legal guardian is signing the document select “sign as parent/legal guardian
- Type in the Signer's name and draw a signature in the box. Then Click “I agree” to begin completing the student signatures.
- Signatures Complete!
- Once the above notification pops up on your screen, you are finished with the signature portion!

- Step 6:
- Ensure that you follow all previous steps to complete PIAA Physical Section 5.

- PIAA Physical Section 5 is the Health History page.
- You must explain all “Yes” answers on Section 5 at the bottom of the page or your document will be rejected by the Athletic Trainers and you will be required to resubmit the document.
- Section 5 also requires electronic signatures, similar to how you completed the signatures for Sections 2 through 4. See Step 4 for a refresher on how to complete the signature portion.
- Step 7:
- Submit PIAA Physical Section 6
- This Section is the Comprehensive Initial Pre Participation Physical Exam (CIPPE). This is the form that the Doctor will sign at your physical appointment.
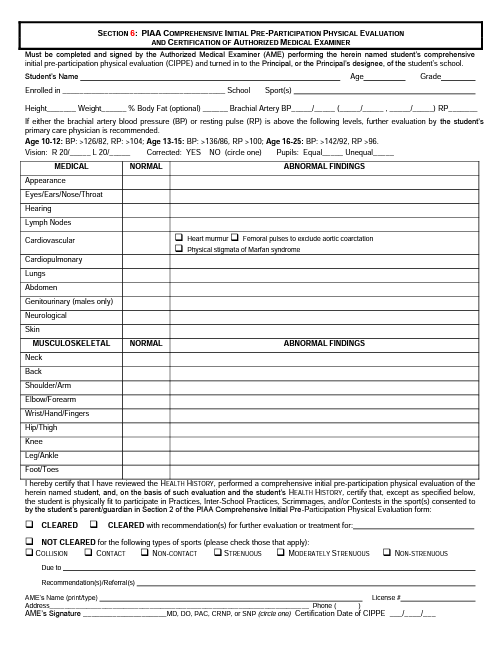
- To begin uploading Section 6, hover over the missing document icon and select “Upload A File”
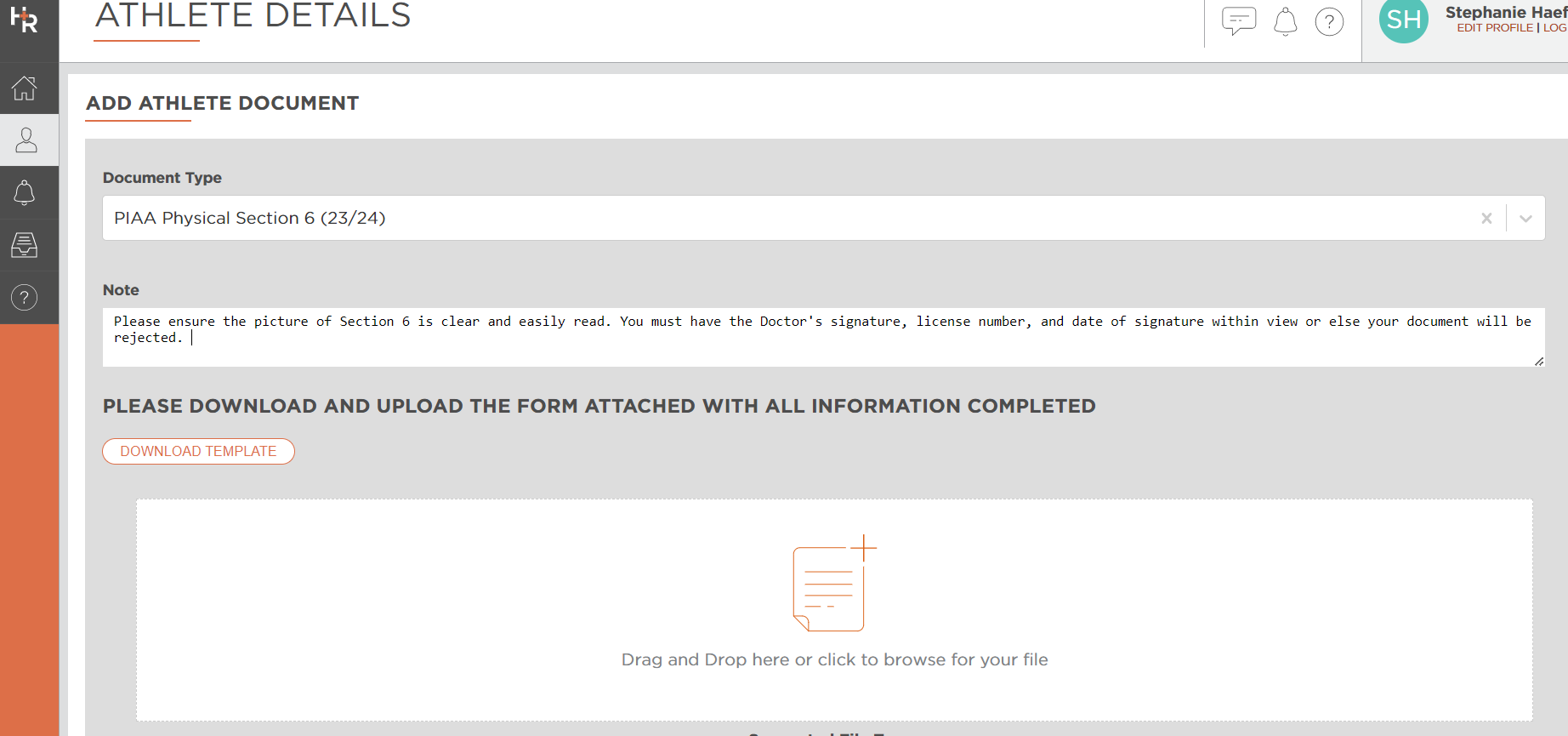
- You may now either Drag and Drop a file into the center of the screen, or click on the center of the screen to browse your files for the document.
- Once you have uploaded your file, scroll to the bottom of the screen and select “Submit”
Tips for uploading a successful Section 6:
- Use a scanner to capture a clear photo of your document. This could be a printer with scanning capabilities or the scan feature in the Notes app on your school iPad.
- You may also take a clear photo of Section 6 using your phone camera.
- Inspect your photo prior to uploading. Ensure that the physician's name and signature is clearly legible. Make sure that the signature date is within view of the photo
- PIAA Physical Submission COMPLETE!!!
- If there is no longer a section titled “Missing Documents” on your screen, congratulations! You have successfully completed your submission for your PIAA Physical!
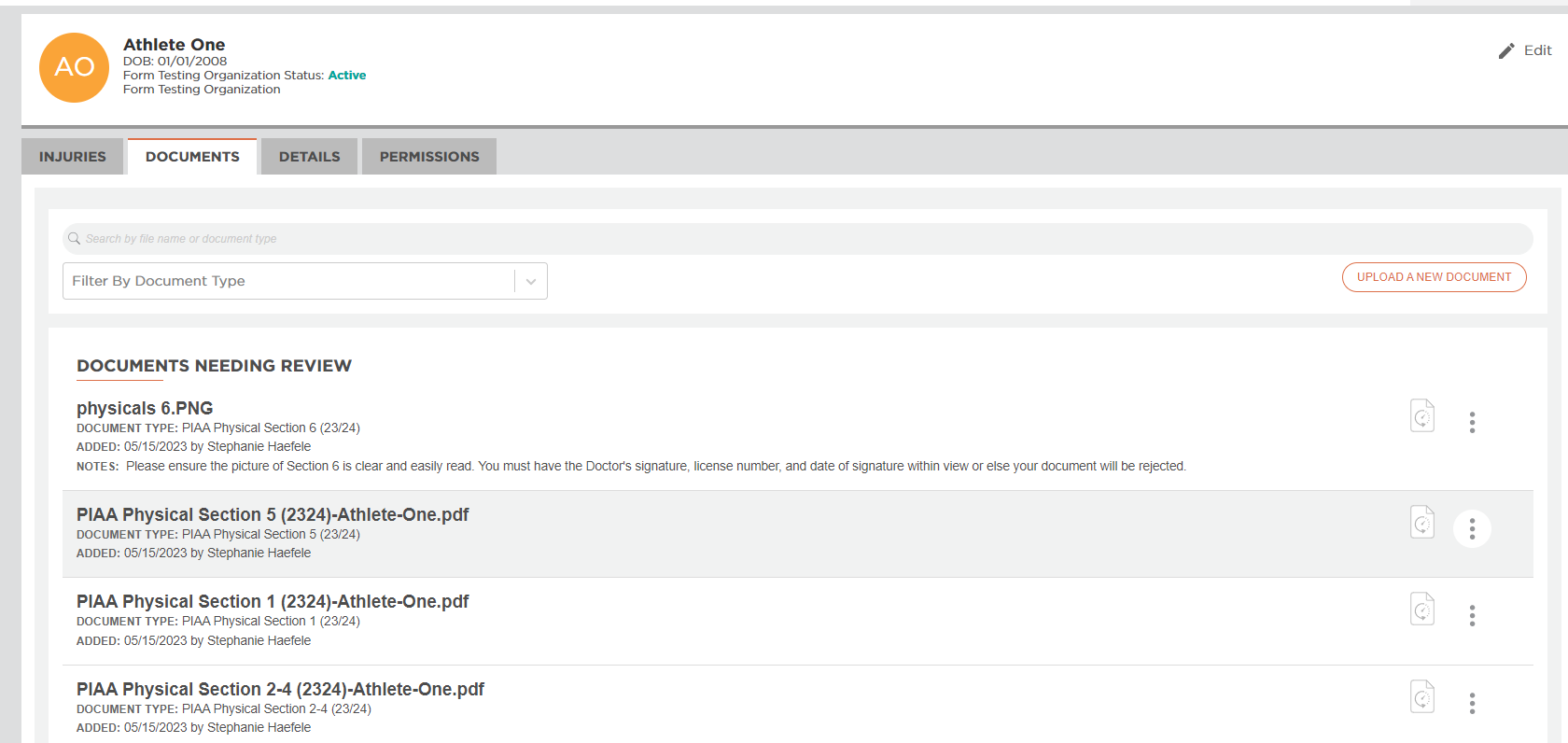
- All Documents that you have submitted will appear under the “Documents Needing Review” section. Once they are approved by the Athletic Trainers they will move into the “Documents” Section and will be available to view and print if you ever wish to do so.
Is Your Athlete a Multisport Athlete Participating in multiple sport seasons?
Are you submitting a completed PIAA CIPPE physical for a winter or spring sport Athlete with signatures more than 6 weeks in advance of their season?
You will be required to submit a PIAA Physical Section 7: Recertification Form.
- The purpose of Section 7 is to certify that no injuries or illnesses requiring medical attention have been sustained by the student athlete since completion of their Section 6.
- Section 7 will be available on Healthy Roster no earlier than 6 weeks prior to the Winter and Spring seasons. When Section 7 is available to be completed, you will get an email notification from Healthy Roster alerting you that there are documents that need to be completed. You will then complete Steps 1 through 4 above just like you did for PIAA Physical Sections 1 through 6.
PLEASE COMPLETE PIAA SECTION 7 ONLINE ONLY!!!
If you select “Yes” For any of the questions on Section 7, you will be required to also complete a Section 8. Section 8 is a form that requires a doctor’s signature stating that the athlete was injured after their initial physical exam (Section 6) and they are now cleared for participation from that injury or illness.
- To Complete Section 8 on Healthy Roster, you follow the steps above for submitting Section 6. You must take a clear picture or scan of Section 8 once the doctor has signed it and upload it to Healthy Roster.
